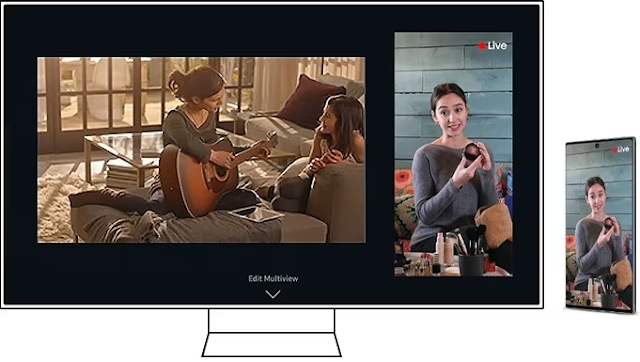Tìm hiểu tính năng Tap View và Multi View trên tivi Samsung
Hiện nay, việc kết nối điện thoại di động với tivi đã trở nên quen thuộc với người dùng. Với mục đích là xem nội dung trên điện thoại ở màn hình tivi lớn hơn, có những giây phút giải trí tuyệt vời hơn. Tap View và Multi View là các tính năng chia sẻ màn hình thuận tiện hơn. Tap View cho phép bạn phản chiếu điện thoại của mình chỉ bằng một cú chạm lên TV, và Multi View mang đến cho bạn khả năng chia màn hình và xem một vài loại nội dung cùng một lúc. Người dùng có thể chia nội dung mong muốn vào các màn hình lớn. Hãy cùng Điện tử Châu Anh tìm hiểu về 2 tính năng này nhé!
 |
| Theo dõi 2 chương trình cùng một lúc với tính năng Multi View của tivi Samsung |
1. Cách thiết lập Tap View
Nếu bạn muốn truyền nội dung như ảnh và video từ thiết bị di động sang TV, chỉ cần đưa thiết bị lại gần TV. Khi bạn chạm một chút, nội dung được phản chiếu ngay lập tức và đây là tính năng Tap View. Phản chiếu màn hình nhanh hơn, thuận tiện hơn và dễ dàng hơn mà không cần truy cập mạng Wi-Fi hoặc dữ liệu để chia sẻ trải nghiệm thú vị trong cuộc sống hàng ngày của bạn.
Lưu ý: Chỉ có từ mẫu TU7000 và cao hơn (Bao gồm TV Lifestyle/Outdoor) và các mẫu máy Samsung Galaxy. (Android 8.1 trở lên)
Để sử dụng Tap View, bạn cần bật tính năng Tap View trong ứng dụng SmartThings trên điện thoại.
Bước 1. Trên điện thoại của bạn, mở ứng dụng SmartThings, và sau đó nhấn vào biểu tượng Menu (ba vạch ngang).
Bước 2. Nhấn vào Cài đặt và sau đó vuốt sang Tap View. Nhấn vào tùy chọn để bật.
Bước 3. Đưa điện thoại đến gần TV hơn, sau đó nhấn vào Cho phép thông báo phát hiện sự hiện diện của điện thoại khi thông báo xuất hiện trên màn hình điện thoại.
 |
| Bật tính năng Tap View trong ứng dụng SmartThings trên điện thoại |
>>>>>Xem thêm: Điều khiển tivi Samsung tiện lợi bằng 4 ứng dụng
Lưu ý:
Để sử dụng Tap View, cập nhật ứng dụng SmartThings của bạn lên phiên bản 1.7.45 hoặc cao hơn. Có thể tải xuống ứng dụng từ CH Google Play hoặc Apple App Store.
Khi bắt đầu phản chiếu, bạn cần hủy chế độ tiết kiệm pin ở chế độ Nguồn.
Đảm bảo rằng Smart View được cho phép trên TV của bạn. (Cài đặt > Chung > Quản lý Thiết bị Ngoài > Quản lý Kết nối Thiết bị > Thông báo Truy cập)
2. Cách sử dụng Multi View
Multi View cho phép bạn phát đồng thời hai nội dung trên TV. Trên màn hình bên trái, bạn có thể xem nội dung từ nhiều nguồn khác nhau như STB, bộ thu sóng tivi, ứng dụng, đầu phát Blu-ray hoặc máy chơi game trong khi phản chiếu điện thoại của bạn trên màn hình bên phải. Kết nối thiết bị của bạn và tùy chỉnh kích thước và cài đặt âm thanh theo mong muốn. Đa nhiệm trên màn hình lớn của TV QLED thật dễ dàng và đơn giản.
Phương pháp sử dụng Multi View khác nhau tùy thuộc vào thiết bị được kết nối với TV.
Ví dụ, để xem màn hình của thiết bị di động hoặc máy tính trong Multi View, chỉ cần kết nối thiết bị có tính năng phản chiếu (Khác nhau bởi HĐH: Smart View/Phản chiếu màn hình/Airplay2/Chiếu lên màn hình). Ngoài ra, nếu bạn muốn xem màn hình của thiết bị ngoại vi, chẳng hạn như máy chơi game trong Multi View, đến Menu Chọn Nội dung và chọn thiết bị từ danh sách. Bạn có thể xem thêm các kết hợp màn hình Multi View bên dưới, và bạn cũng có thể chọn và đặt nội dung của từng màn hình bằng cách chọn màn hình bên phải và bên trái.
- Chọn nội dung: Chọn nội dung sẽ hiển thị ở bên trái hoặc bên phải màn hình.
- Xem Điện thoại di động/Camera: Phản chiếu hoặc truyền nội dung điện thoại của bạn lên màn hình TV thông qua Smart View/nút phản chiếu màn hình trên thiết bị di động Android hoặc nút Airplay2 từ thiết bị iOS. Phản chiếu màn hình máy tính xách tay/ PC thông qua tính năng Chiếu lên màn hình. Chọn camera SmartThings đã kết nối hoặc bạn có thể chọn webcam đã kết nối.
- Kích thước màn hình: Điều chỉnh kích thước cho cả hai màn hình cho phù hợp. Ví dụ, bạn có thể đặt cửa sổ nhỏ hơn ở góc trên bên phải hoặc sử dụng chế độ xem màn hình chia đôi để xem cả hai màn hình bằng nhau.
- Vị trí PIP (Ảnh trong ảnh): Chọn vị trí của màn hình nhỏ hơn khi màn hình này hiển thị trên màn hình chính. Bạn có thể chọn góc trên bên trái và góc trên bên phải hoặc góc dưới bên trái và góc dưới bên phải cho màn hình nhỏ hơn. Nếu bạn không thích nơi đã đặt màn hình nhỏ hơn, bạn luôn có thể thay đổi vị trí sau này.
- Ngõ ra Âm thanh: Kết nối thiết bị âm thanh Bluetooth/Không dây của bạn cho từng cửa sổ. 2 người có thể thưởng thức từng màn hình bằng cách kết nối tai nghe của họ với từng màn hình.
- Phân phối Âm thanh: Chọn tùy chọn này để nghe âm thanh từ cả hai màn hình cùng một lúc. TV và loa thiết bị bên ngoài sẽ phát âm thanh đồng thời.
3. Loại màn hình của Multi View
Màn hình TV hoặc Máy tính: Khi bạn phản chiếu máy tính, truyền từ Ứng dụng TV hoặc camera IoT, màn hình Multi View được chia đều nhau. Ví dụ: bạn có thể chơi game ở màn hình bên trái trong khi xem video hướng dẫn trò chơi từ máy tính xách tay của bạn trên màn hình bên phải.
Màn hình PIP: Bạn cũng có thể đặt ở vị trí PIP (Ảnh trong Ảnh) để xem nội dung yêu thích trên màn hình nhỏ trong khi xem phim hoặc thể thao.
Chuyển sang toàn màn hình
Để chuyển sang toàn màn hình, chọn một trong các màn hình Multi View và nhấn nút chọn. Bây giờ bạn có thể điều khiển các ứng dụng và nguồn.
Để quay lại chế độ đa màn hình lúc trước, nhấn và giữ phím Quay lại trên điều khiển từ xa.
Để kết thúc hoàn toàn Multi View , nhấn và giữ phím Quay lại trên điều khiển từ xa trong khi bạn đang tập trong ở một trong hai bên.
Lưu ý: Nếu bạn muốn truyền video YouTube luôn ở chế độ toàn màn hình, bạn có thể thay đổi cài đặt. (Cài đặt - Chung - Tính năng thông minh - Tự động chạy truyền Multi View 'Tắt')
Trên đây là cách sử dụng tính năng Tap View và Multi View trên ivi Samsung mà chúng tôi muốn chia sẻ để bạn có những trải nghiệm tốt hơn khi dùng thiết bị này. Hãy đều đều truy cập trang chủ suativibacninh.com của Điện tử Châu Anh để tham khảo thêm nhiều tip hữu ích khác nhé! Hẹn hội ngộ bạn trong những bài viết sau!
Tin liên quan
- Tại Bắc Ninh :Đường dây nóng: 0915.313.313
- Tại Hà Nội : Đường dây nóng: 0974.023.023